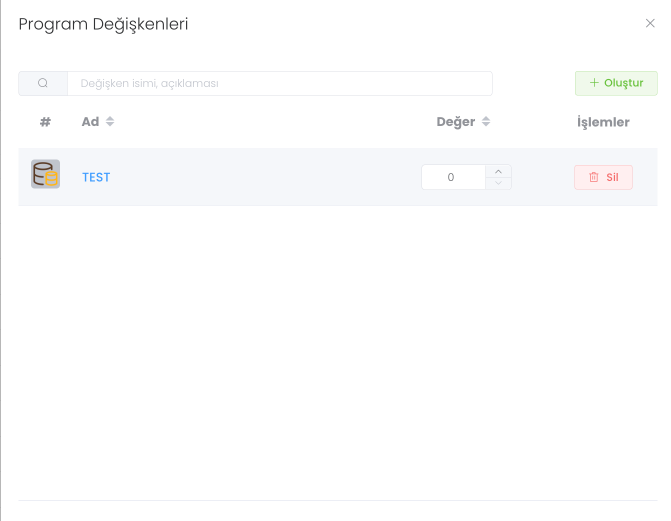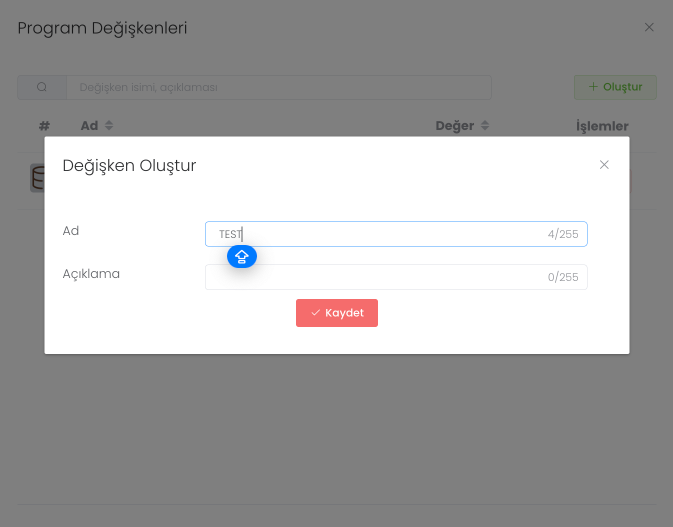BlueBot
BlueBot is the area where you can turn the functions you specify into a model, such as determining which situation will occur when a problem is encountered, creating new methods within the framework of the rules you set.
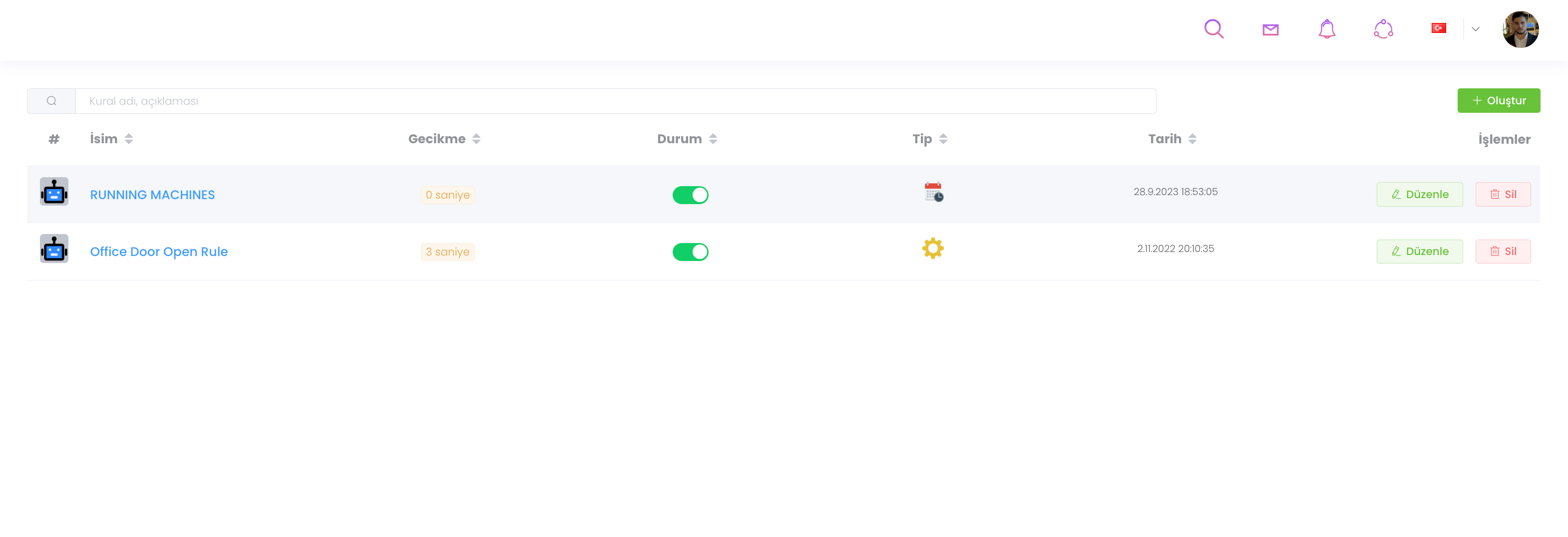
When you click on the Create button, you will see a field where you can enter parameters such as Name, Delay, Debug Mode, Scheduled task and Description.
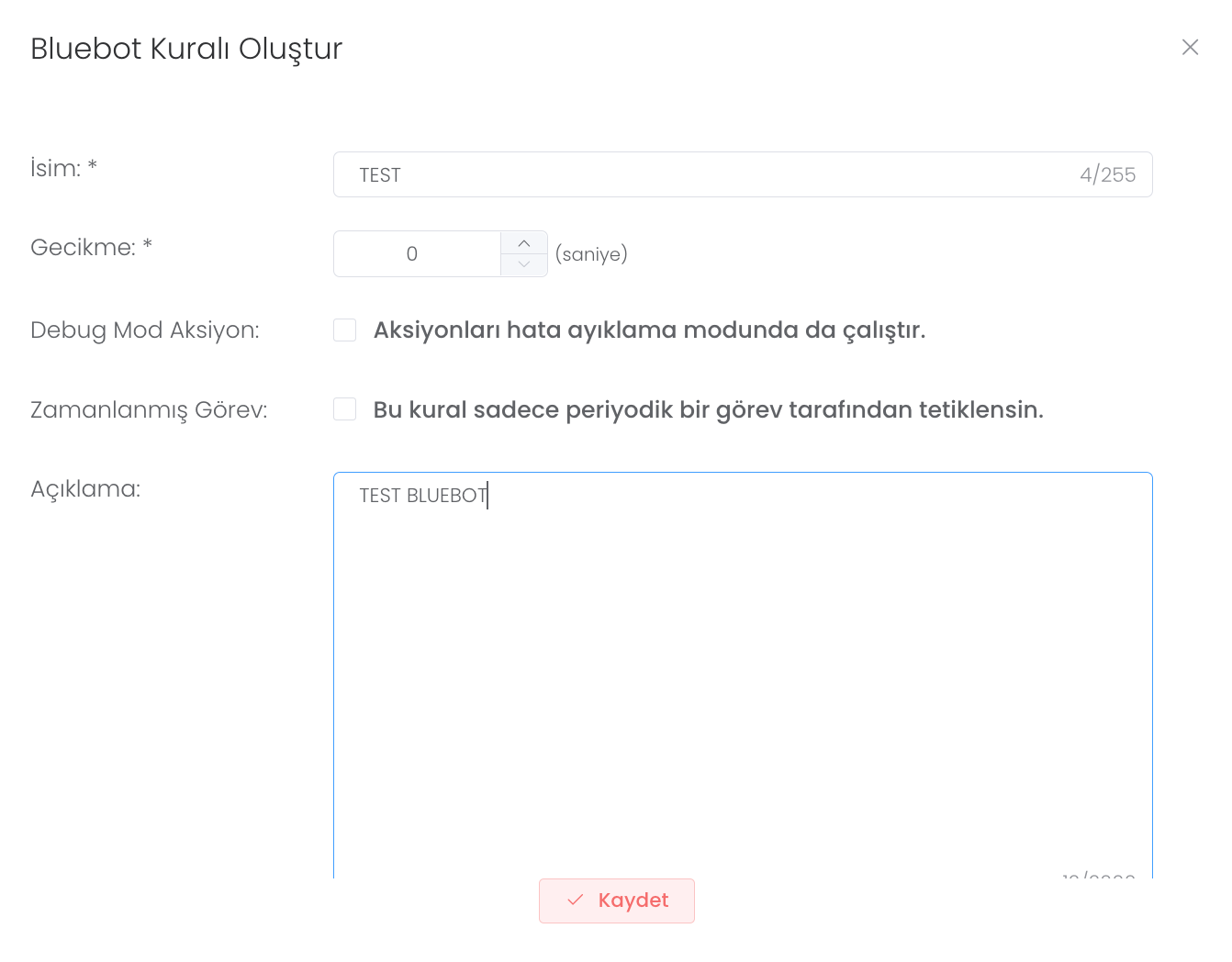
With the edit button next to a created BlueBot, it provides a structure where you can see the features you have specified and monitor working and error logs.
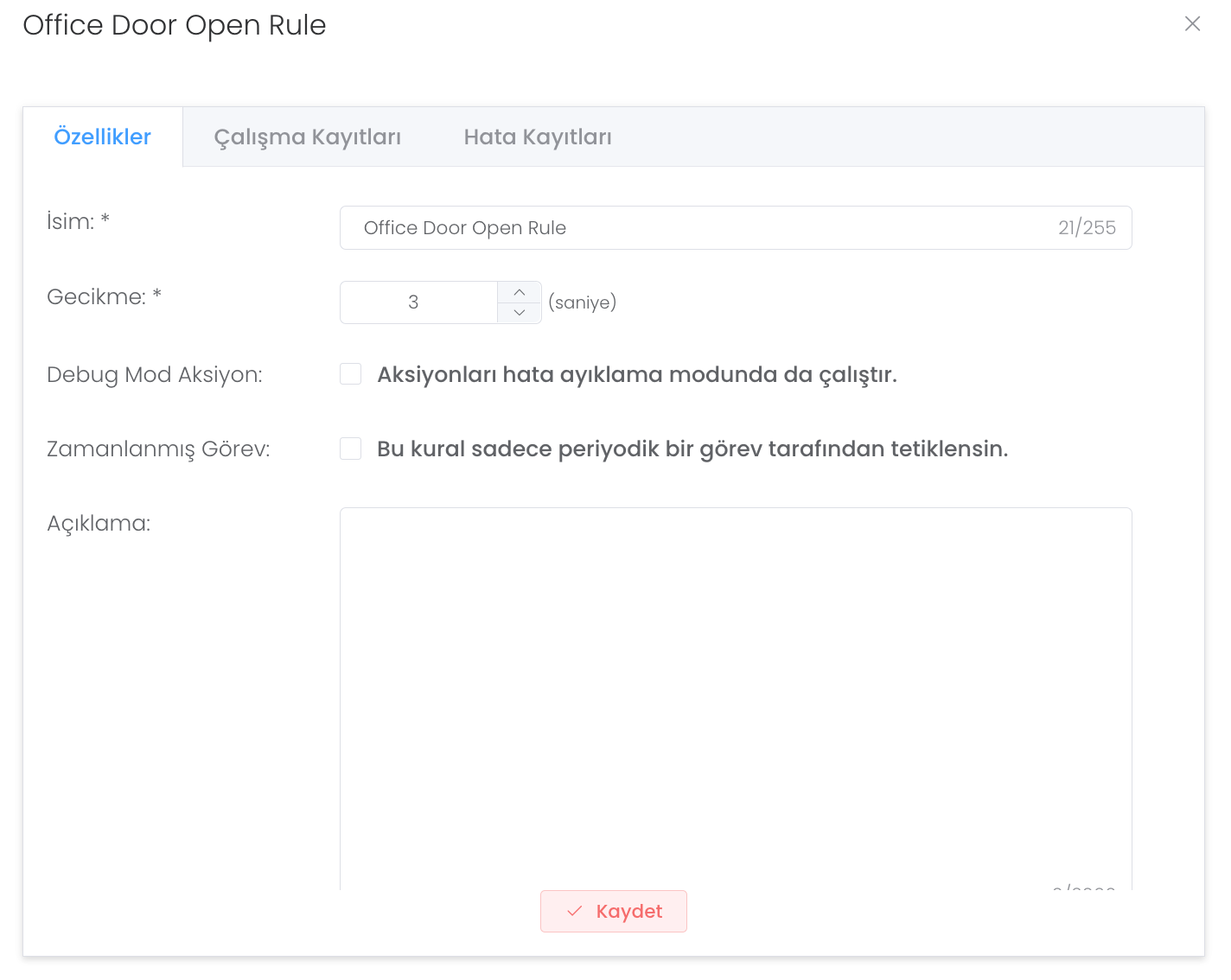
It provides the area where you can start and review the work records from any day you want.
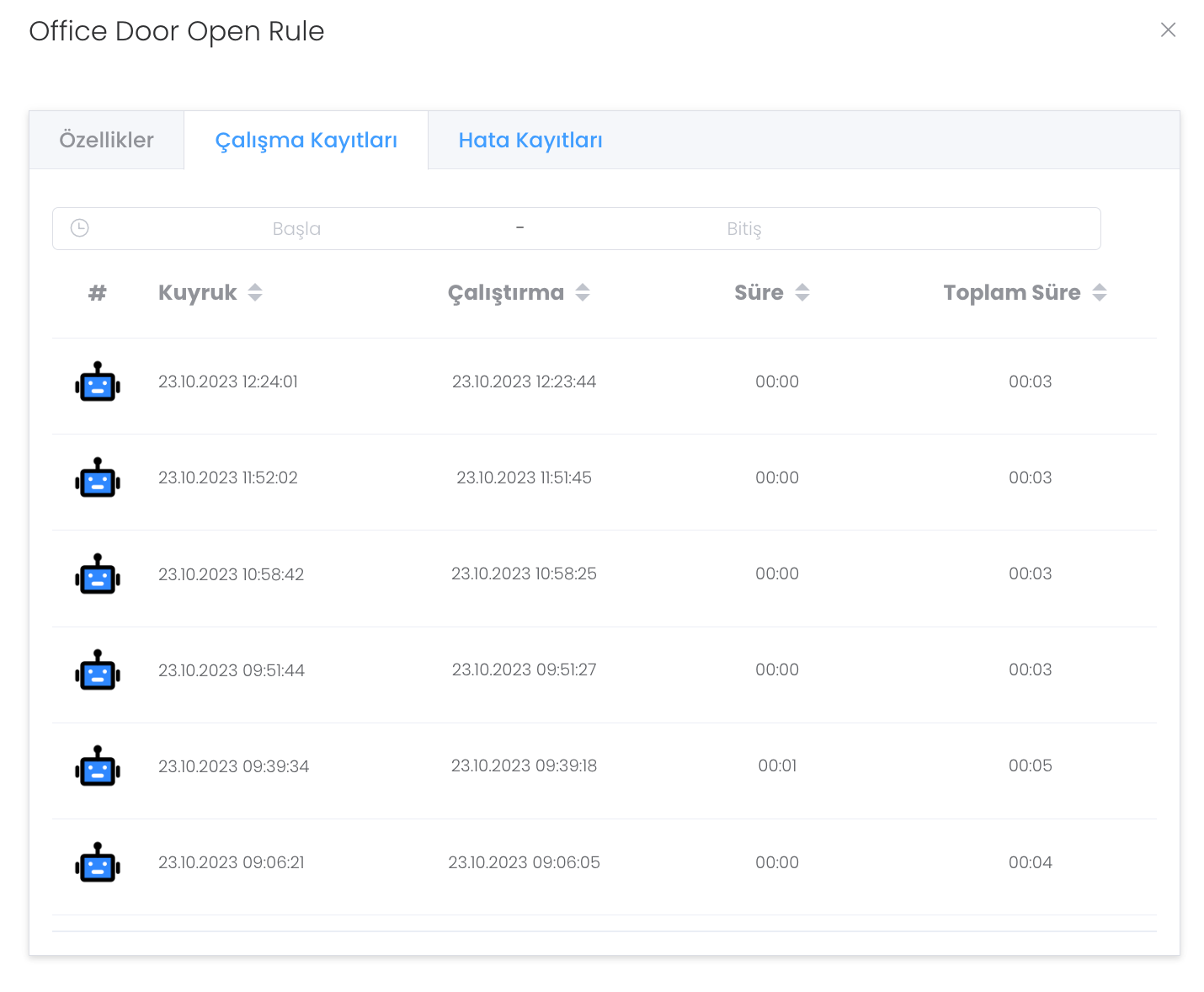
This is the area where error records, error message and error date and time are reported and presented to you.
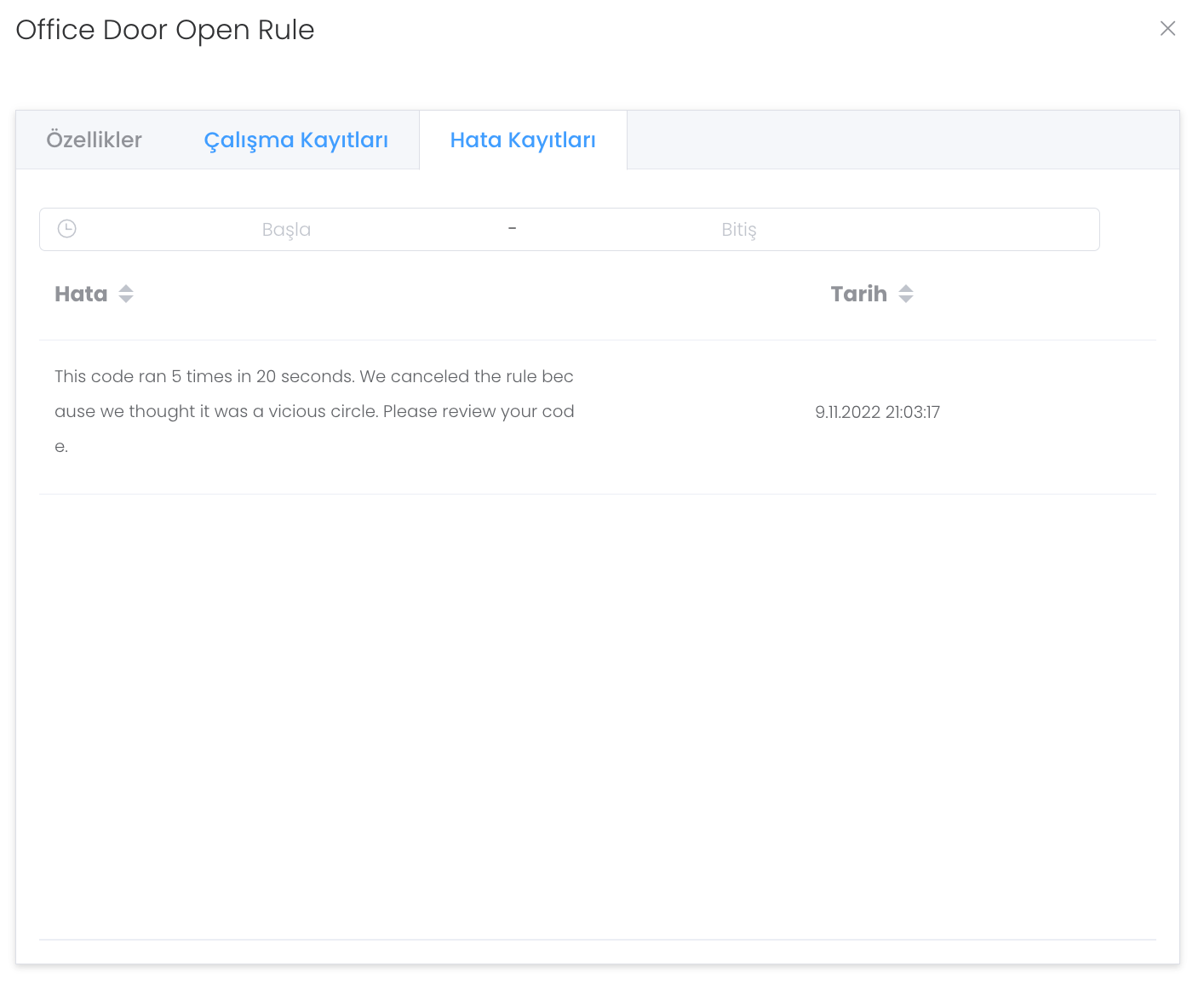
BlueBot offers you a structure that you can connect and diversify with functions and works with Drag and Drop logic. In this structure, it allows you to drag all kinds of parameters you need to the panel and create a working structureby connecting with variousfunctions` by giving the necessary values.
***BlueBot architecture has 4 basic underpinnings.
-Portal objects : Portal objects is a pre-coded structure that contains various objects in our system, waiting for you to enter only necessary parameters and connect to other situations you need.
-Oparetors : This is the area where characters or groups of characters that do not have any meaning on their own but contribute to the functioning of the programme. It is the backbone of the BlueBot rules you want to create.
-Mathematics : This is the area with mathematical operators where you can integrate all kinds of mathematical data into BlueBot.
-Actions : This is the area where you can integrate operators into situations that develop depending on an event.
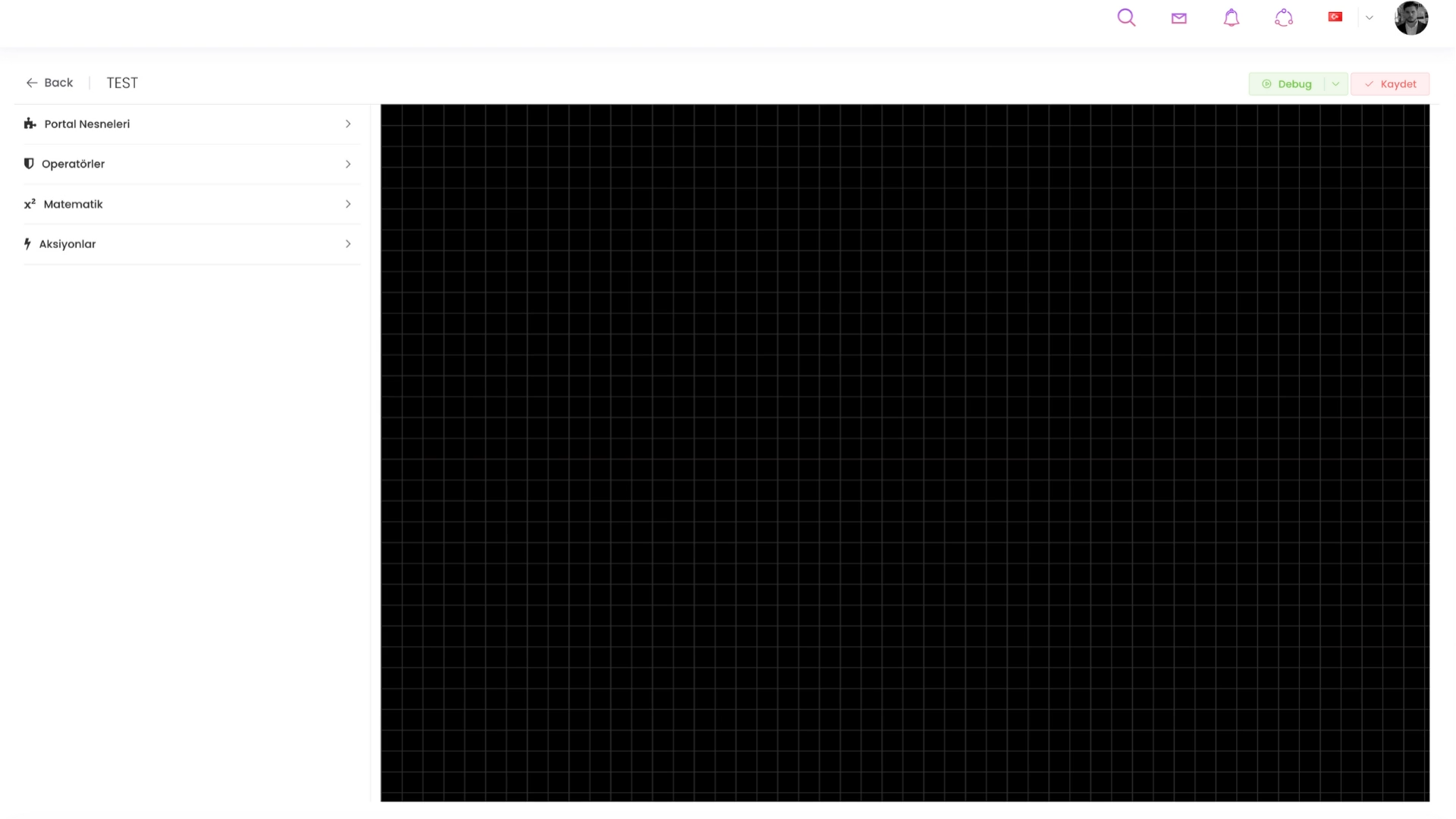
As you can see in the animation, by dragging the operators you need to the board, it provides an area where you can combine parameters according to the rule you want and create new functions. You are free in this area.
In the BlueBot rule you want to make.
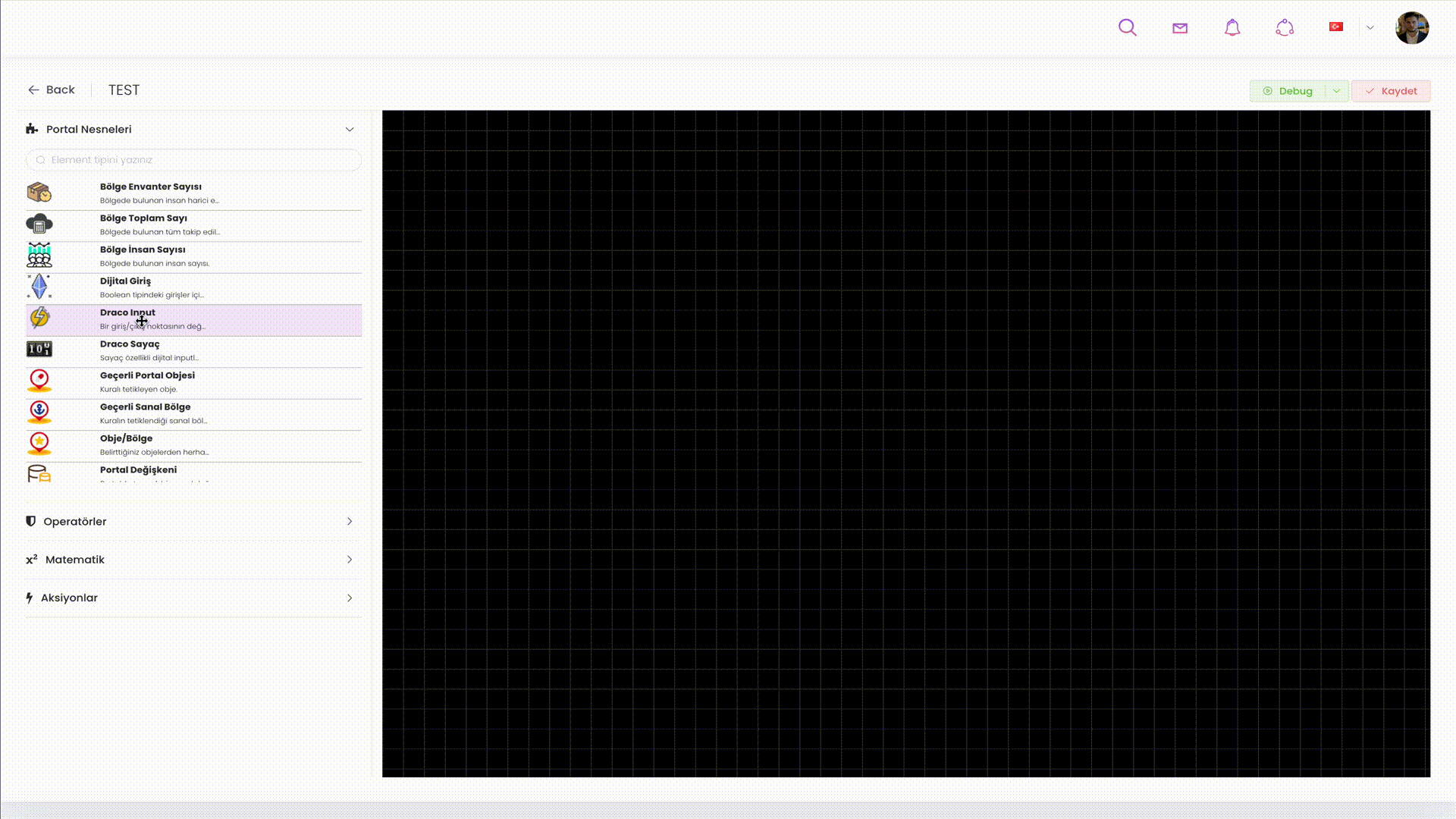
To see the entire structure you have created, just click the "Debug" button on the top right.
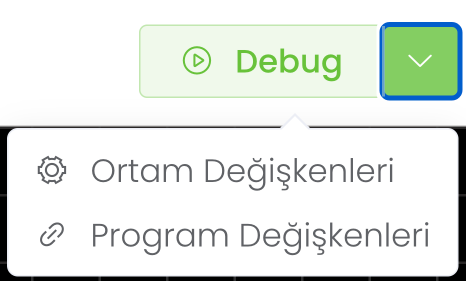
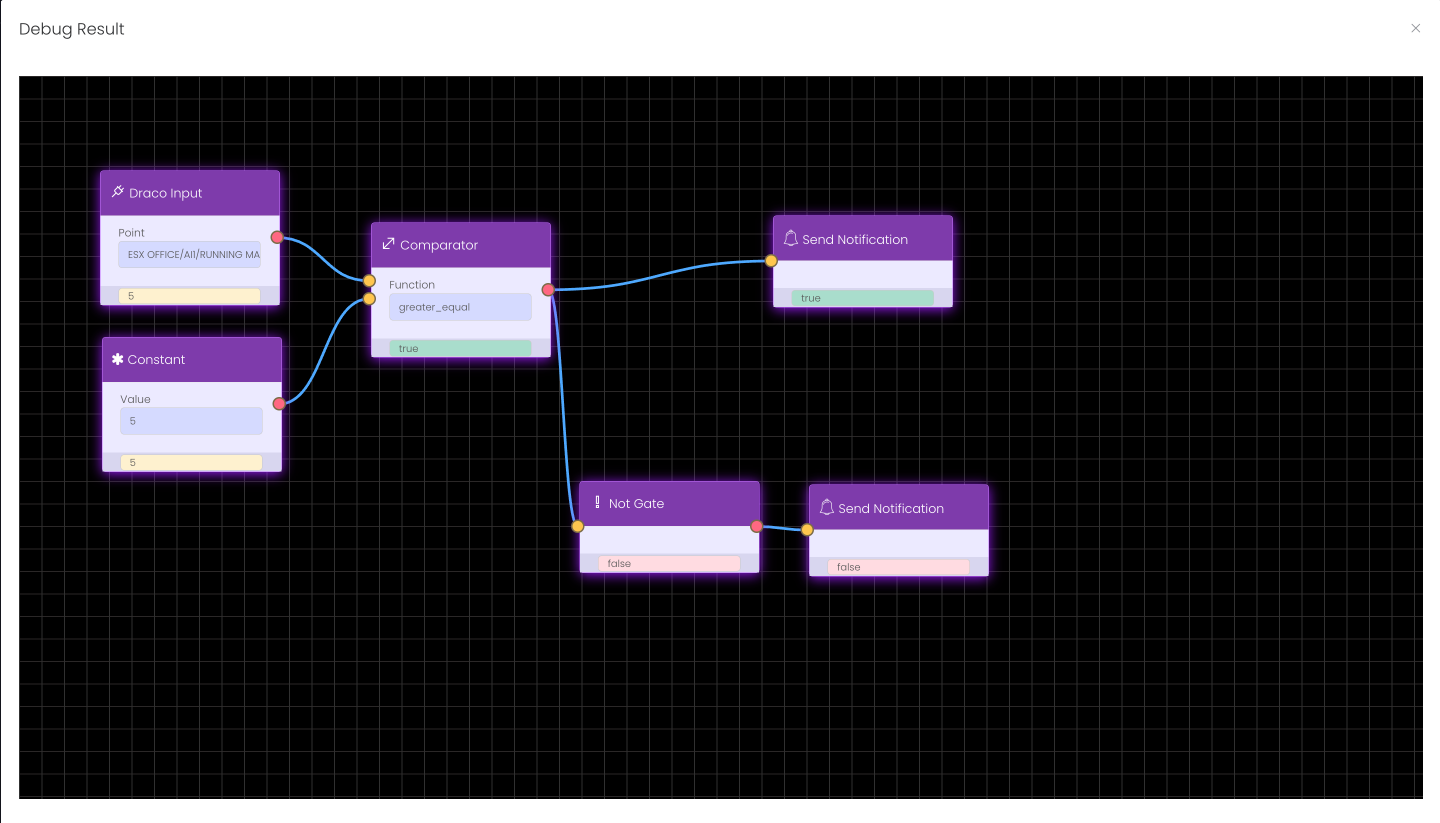
The Environment Variables subfolders of the Debug button provide you with environment variable data filtered by customisations such as object, department, user etc.
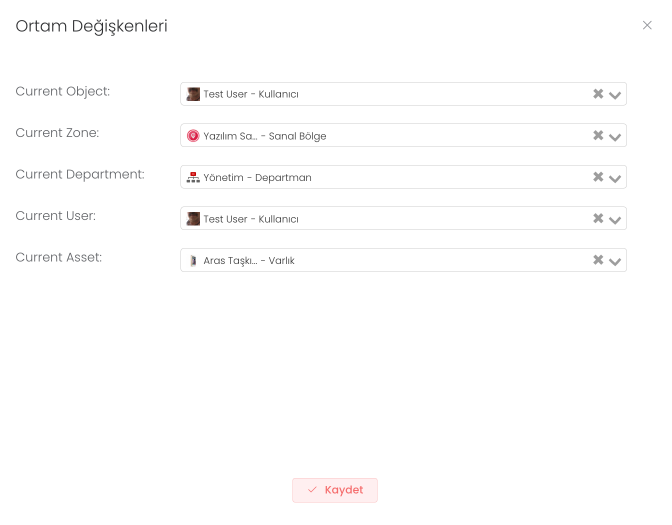
The Programme Variables in the subfolders of the Debug button provide you with the programme related data that you specify. To define a new Programme Variable, simply click on the Create button and enter a name and description.